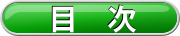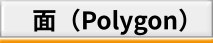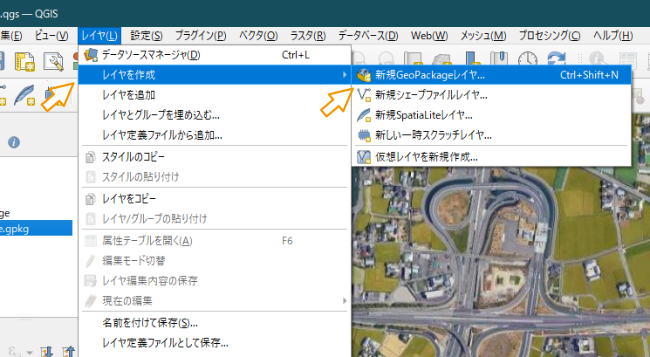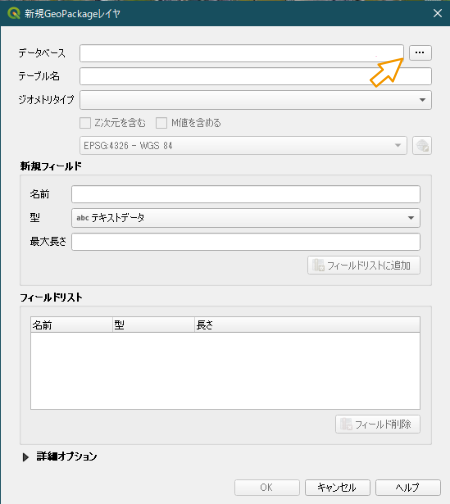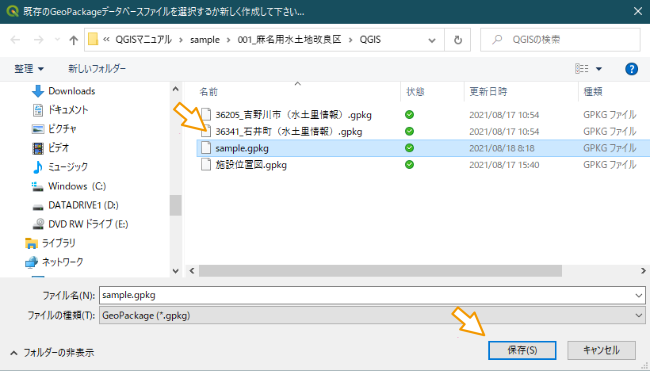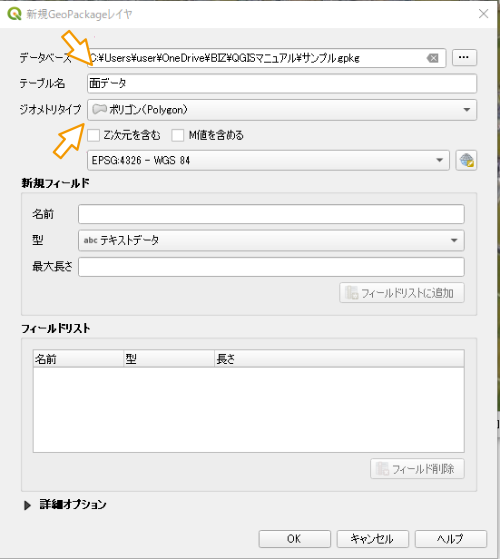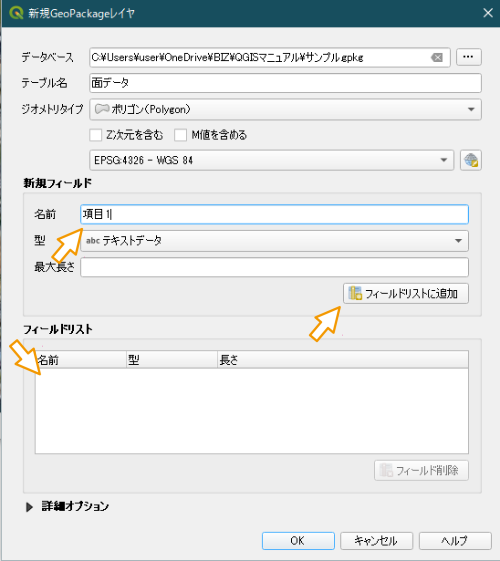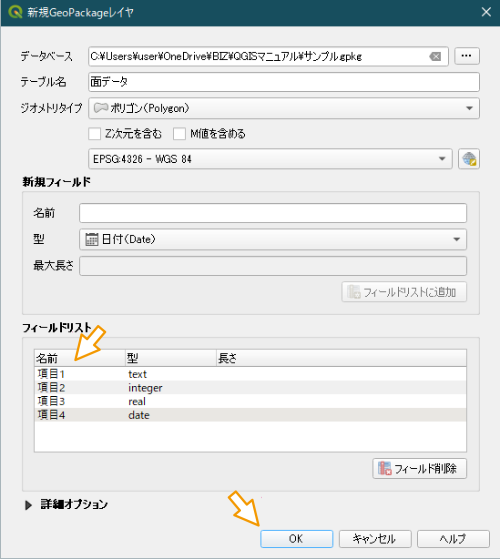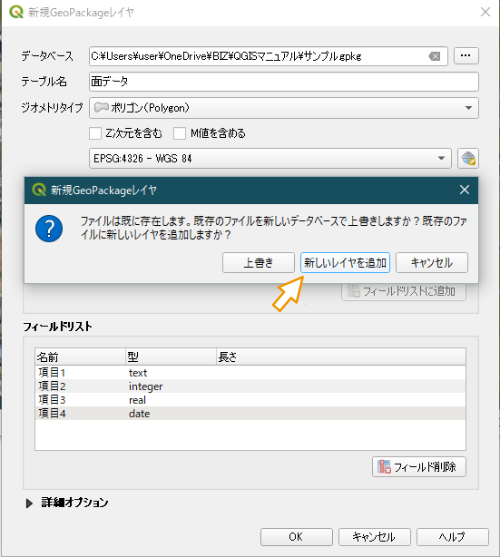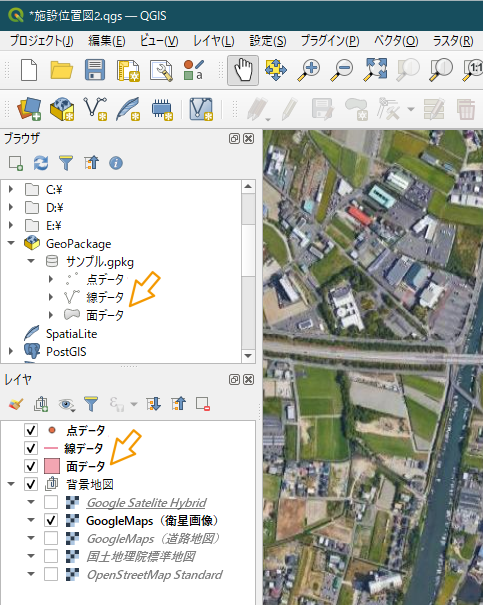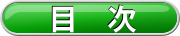|
|
|
|
|
|
|
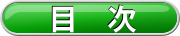
|
|

|
|
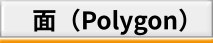
|
|

|
|
|

|
レイヤ(L)→レイヤを作成→新規GeoPackgeレイヤを選択します。
|
|
|
|
|
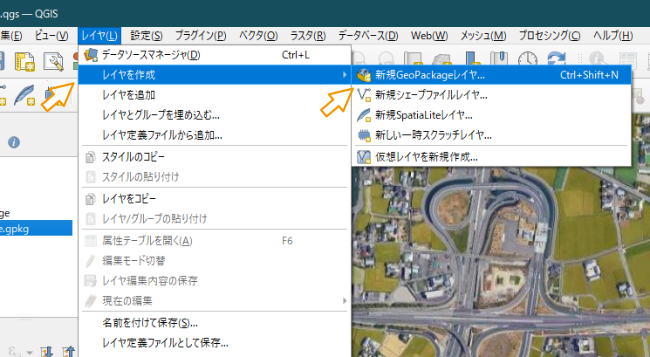
|
|
|

|
表示された新規GeoPackageレイヤ画面上段右端の「・・・」ボタンをクリックします。
|
|
|
|
|
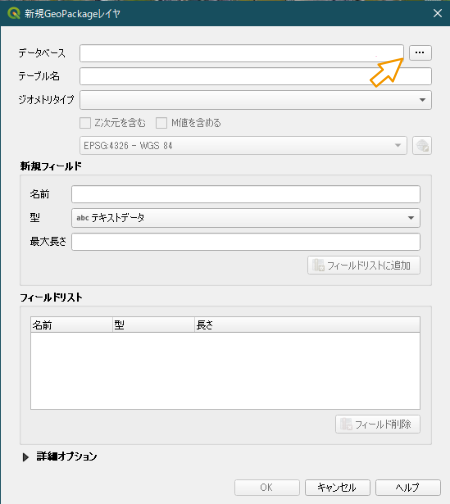
|
|
|

|
面(Polygon)を作成したいGeoPackageを選択し、保存をクリックします。
|
|
|
|
|
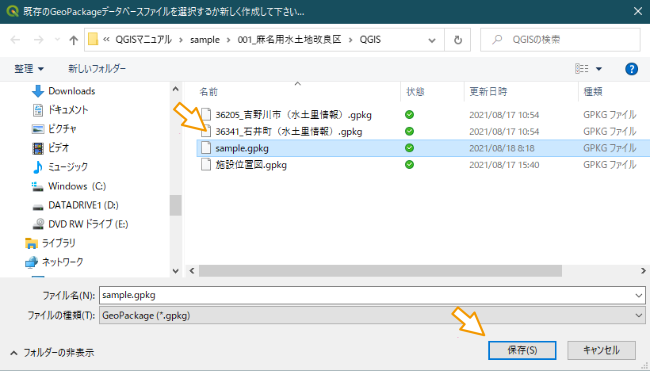
|
|
|

|
テーブル名(レイヤ名)を入力し、ジオメトリタイプにポリゴン(Polygon)を選択します。
|
|
|
|
|
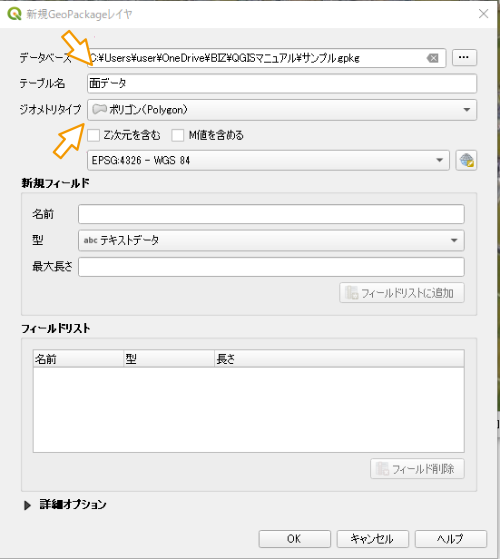
|
|
|

|
新規フィールド欄に名前と型を入力し、「フィールドリストに追加」をクリックすると、下のフィールドリストにデータが追加されます。
|
|
|
|
|
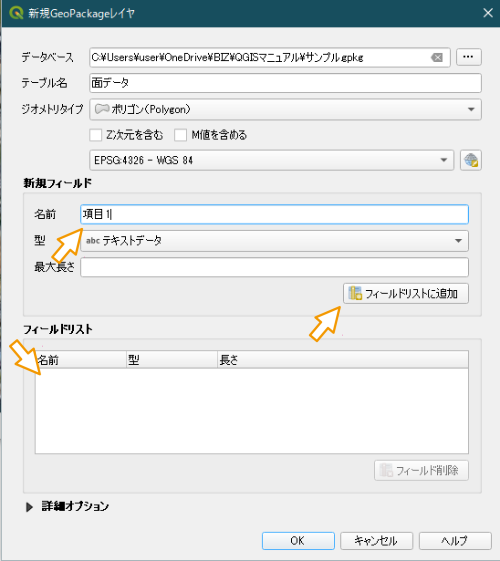
|
|
|

|
フィールドリストに全ての項目を追加したら、OKをクリックします。
|
|
|
|
|
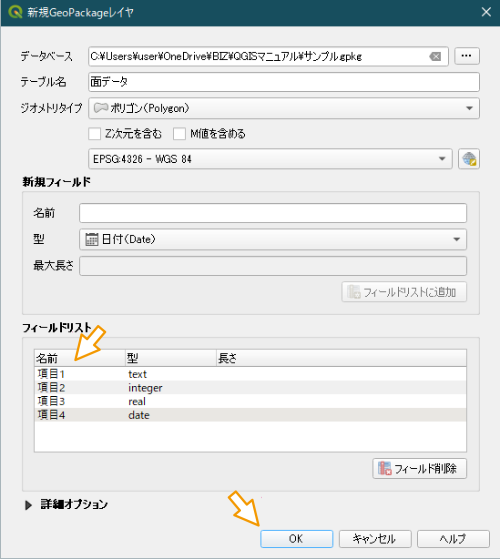
|
|
|

|
上書きの確認が表示されます。真ん中の「新しいレイヤを追加」をクリックします。
|
|
|
|
|
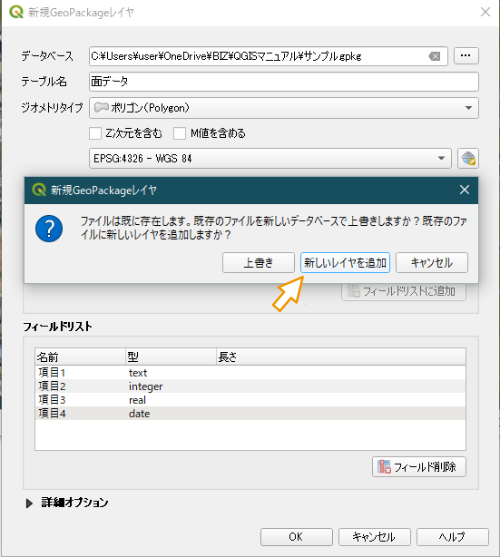
|
|
|
|

|
「上書き」をクリックすると、選択したデータベース内に保存されているレイヤ全てが削除され、初期化された状態でレイヤが追加されてしまいます。
|
|
|

|
作成したレイヤがブラウザパネルとレイヤパネルに追加されます。
|
|
|
|
|
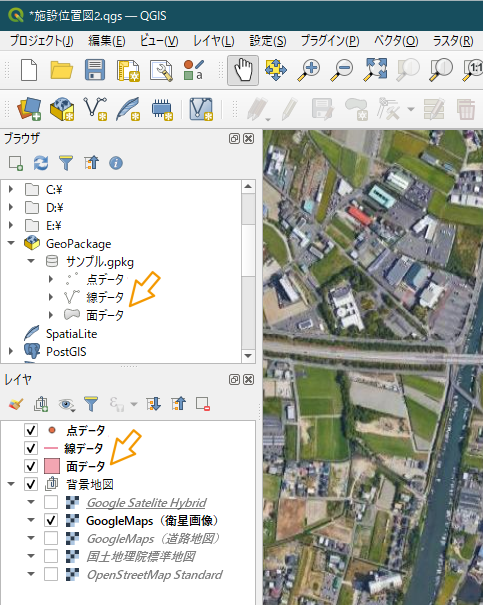
|
|
|
|
|
|
|
|
|
|
|
|
|
|
|
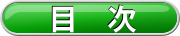
|
|
|
|
|
|
|
|