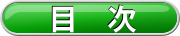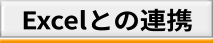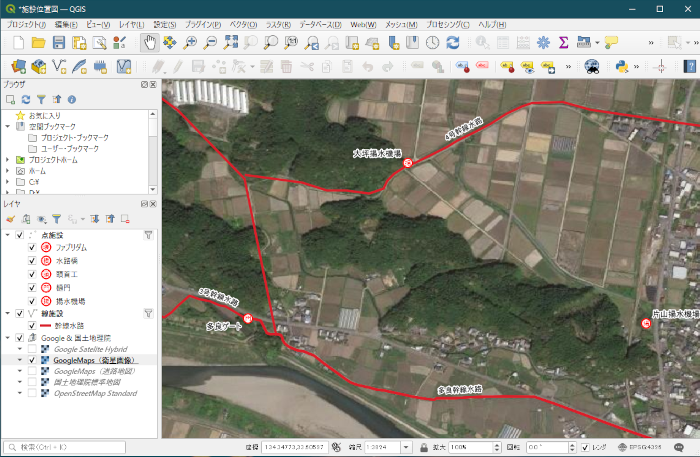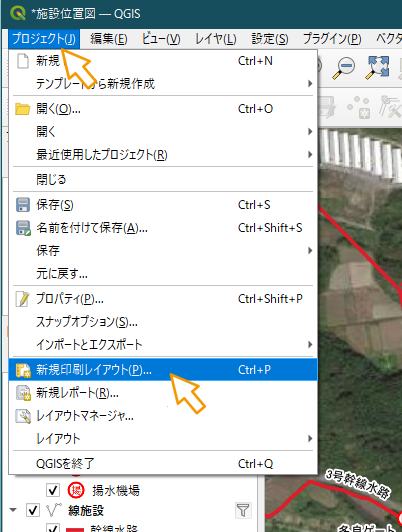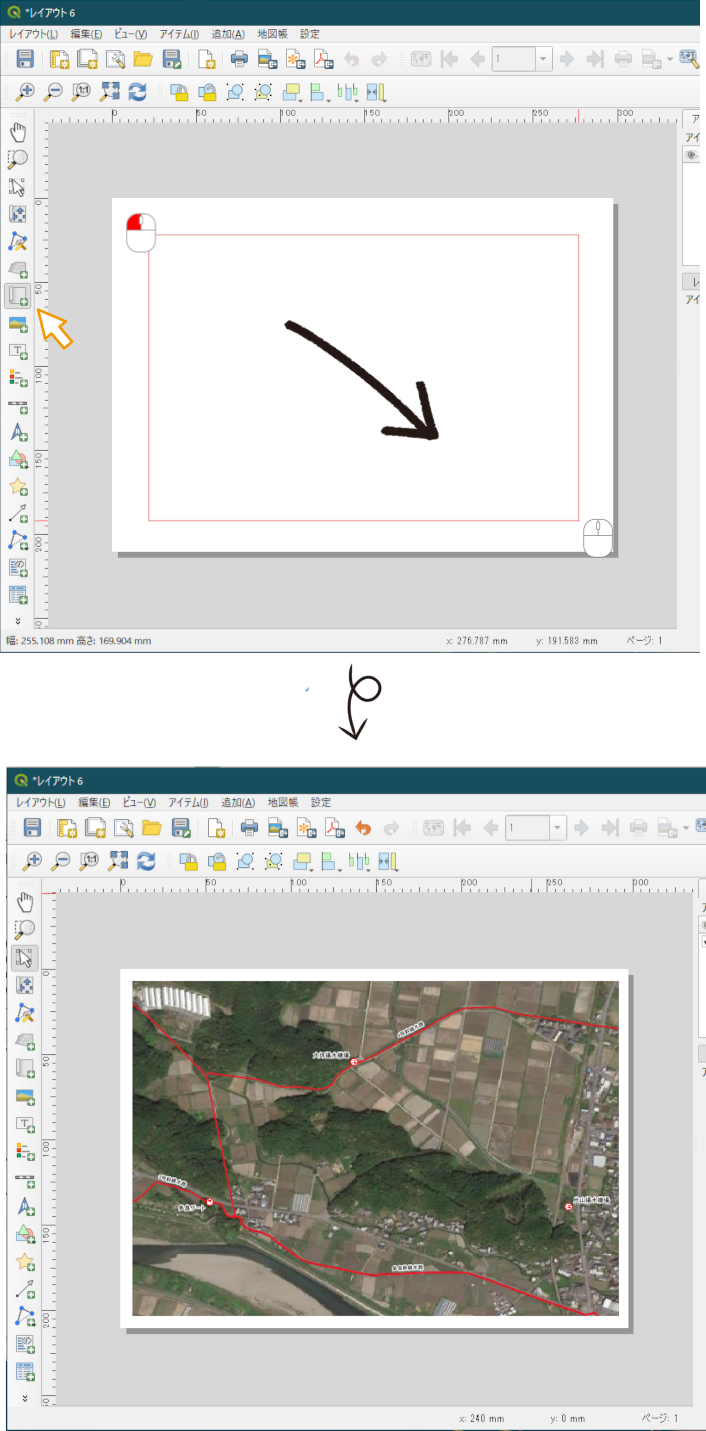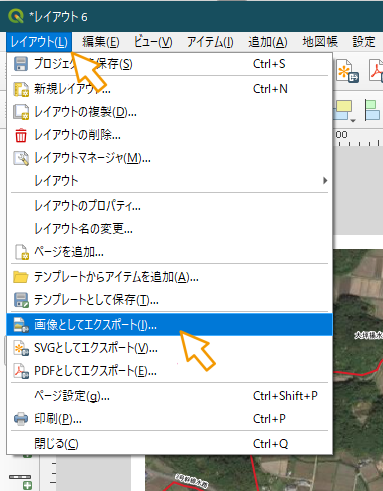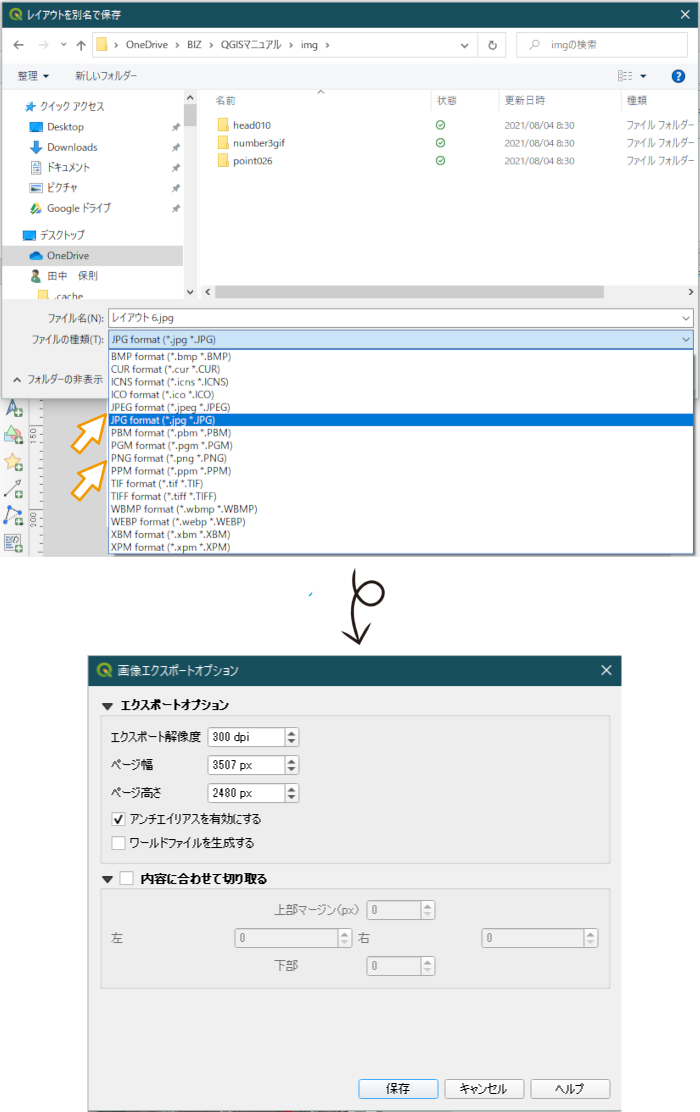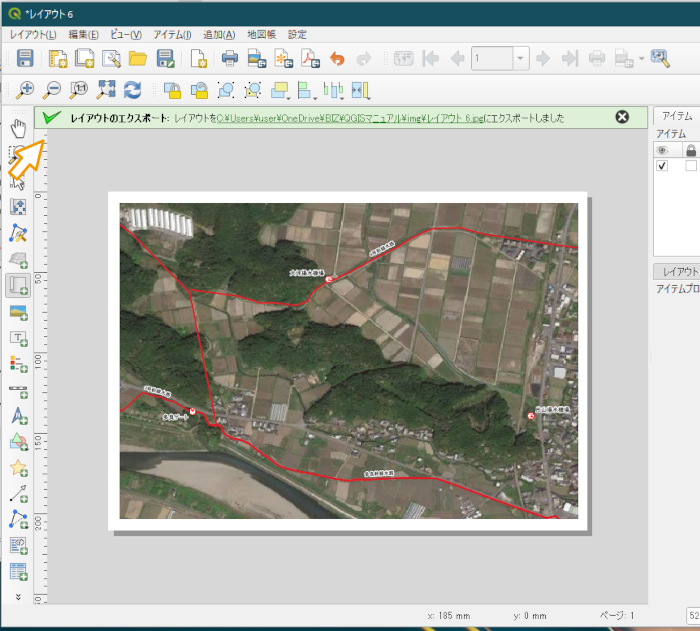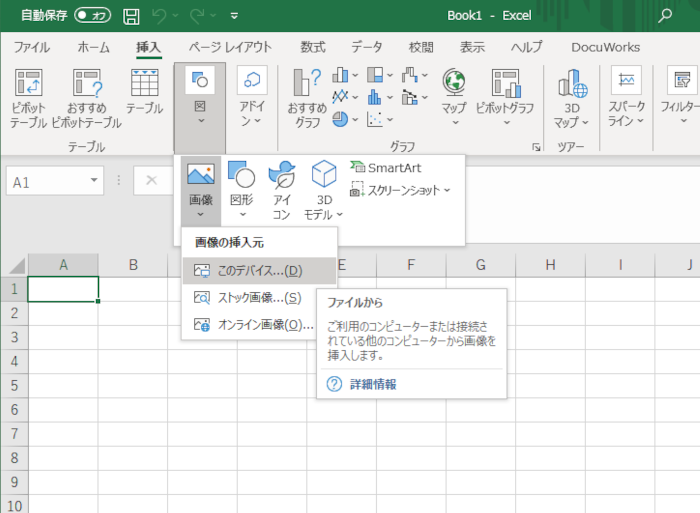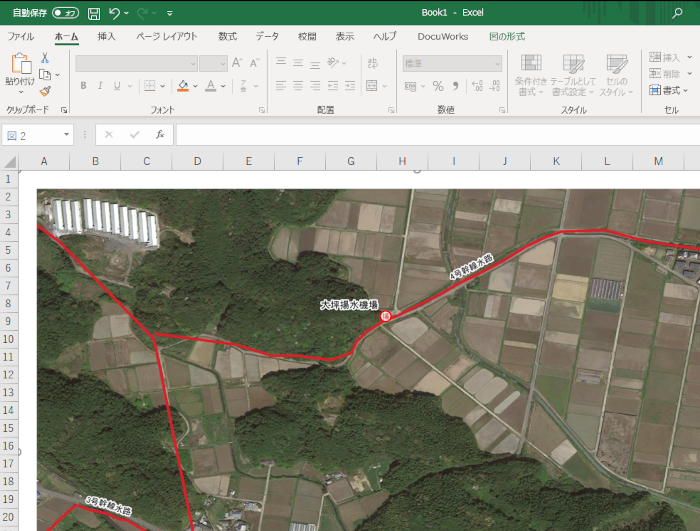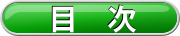|
|
|
|
|
|
|
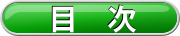
|
|

|
|
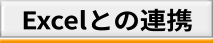
|
|

|
|
|

|
Excelに貼り付けたい場所を表示します。
|
|
|
|
|
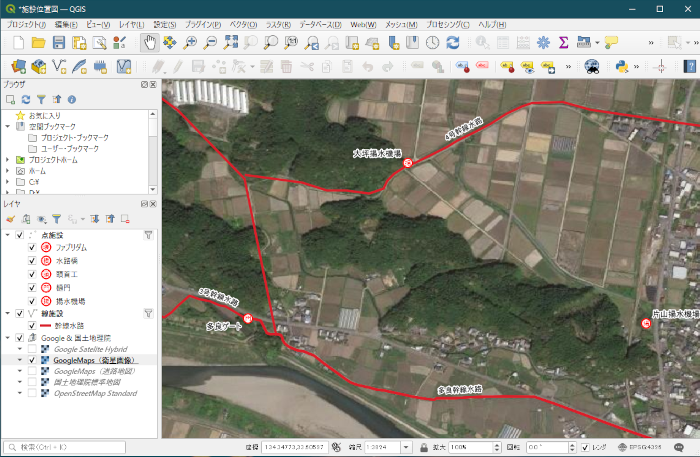
|
|
|

|
プロジェクト(J)→新規印刷レイアウト(P)をクリックして白紙のレイアウトを表示します。
|
|
|
|
|
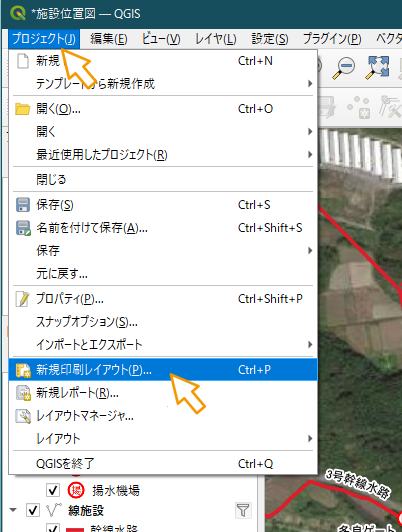
|
|
|

|
「地図を追加アイコン」をクリックして地図を追加します。
|
|
|
|
|
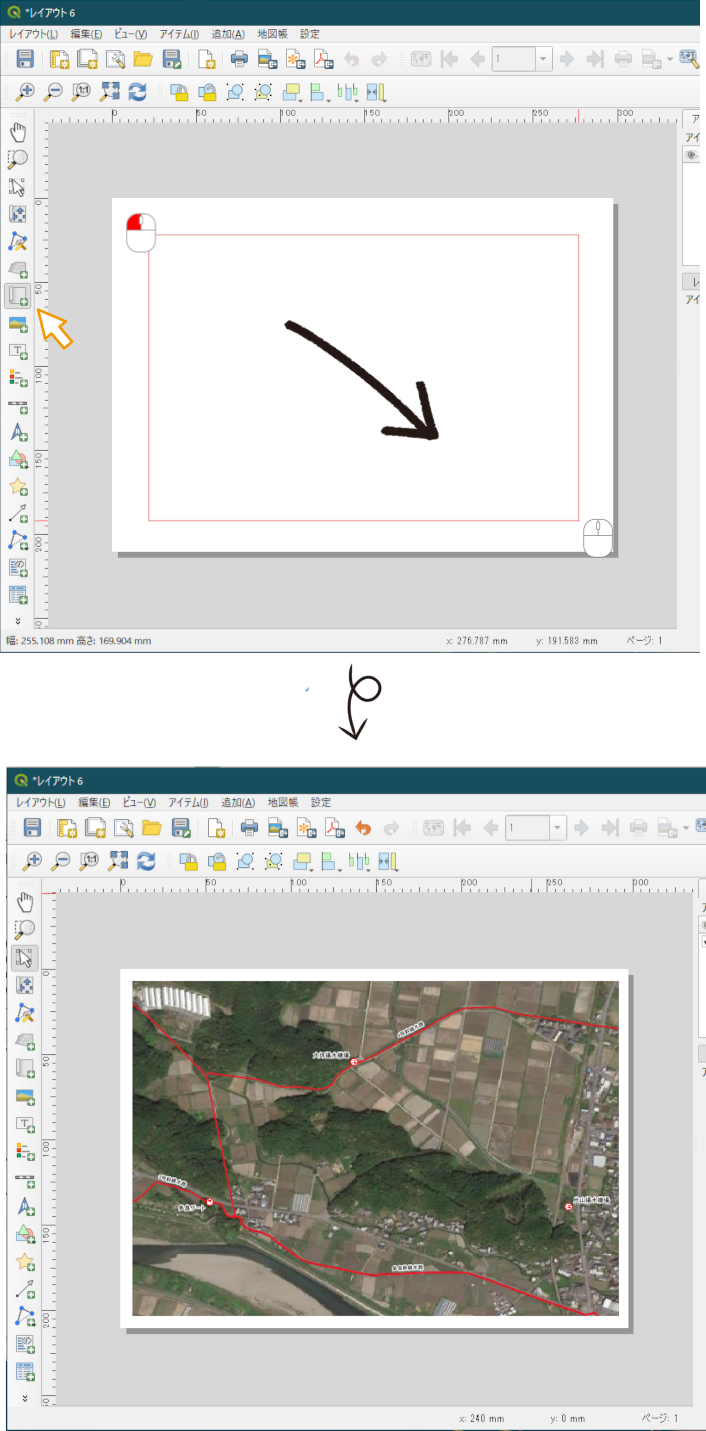
|
|
|

|
レイアウト(L)→画像としてエクスポート(I)をクリックします。
|
|
|
|
|
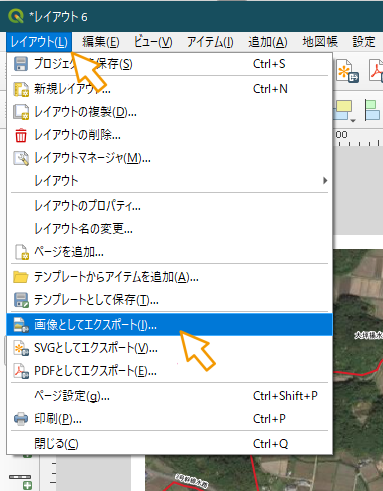
|
|
|

|
JPGもしくはPNG形式で保存します。(エクスポートオプションの変更は任意)
|
|
|
|
|
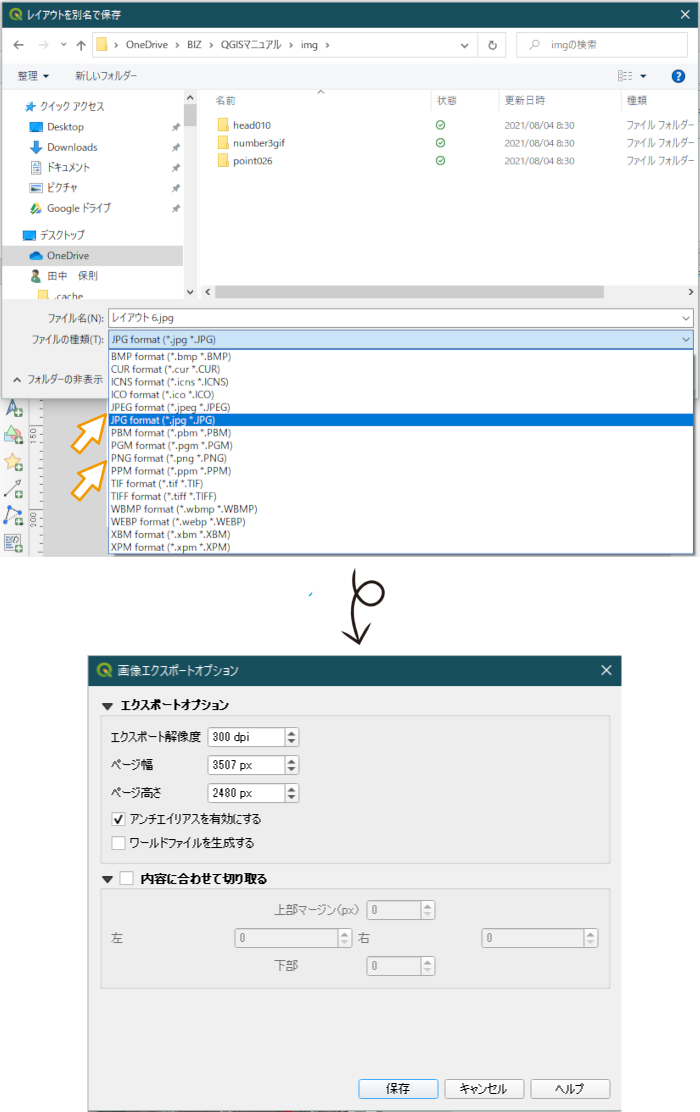
|
|
|

|
エクスポートが終了するとメッセージが表示されます。
|
|
|
|
|
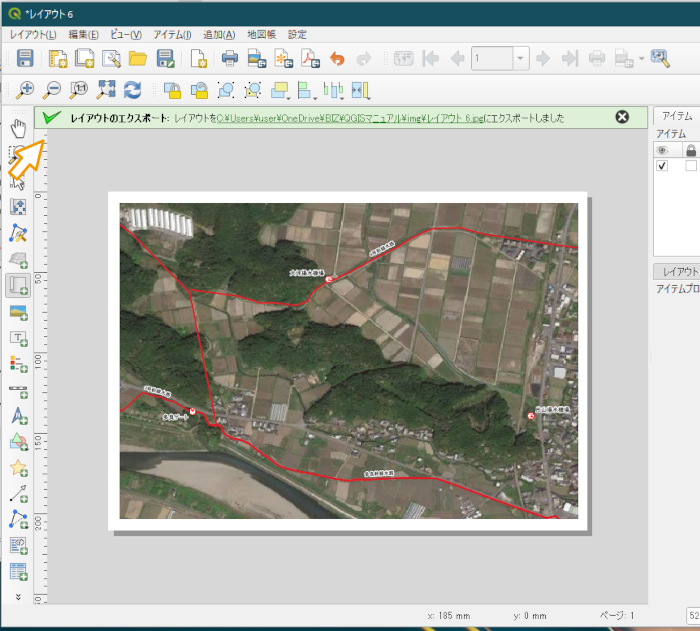
|
|
|

|
Excelを立ちげて、保存した画像(地図)をExcelに挿入します。
|
|
|
|
|
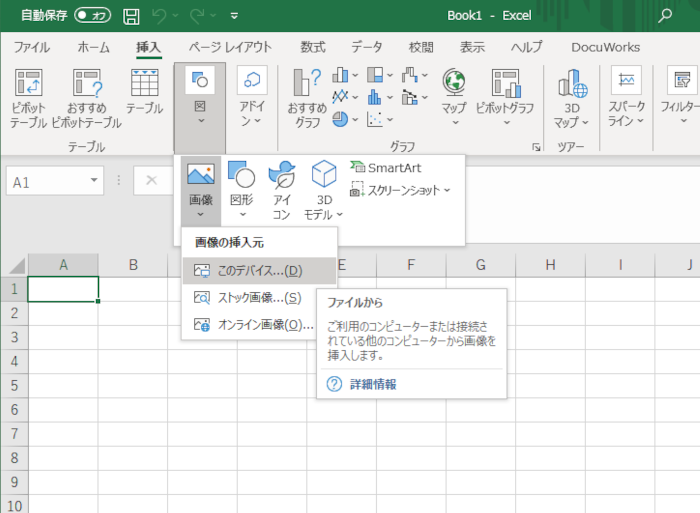
|
|
|
|

|
Excel(Office)のバージョンによってメニュー表記が違います。(上記はMicrosoft365のメニュー表記例になります。)
|
|
|

|
Excelに地図が挿入されます。Excelの機能を利用し、テキストボックスや図形を追加して加工・印刷が出来ます。
|
|
|
|
|
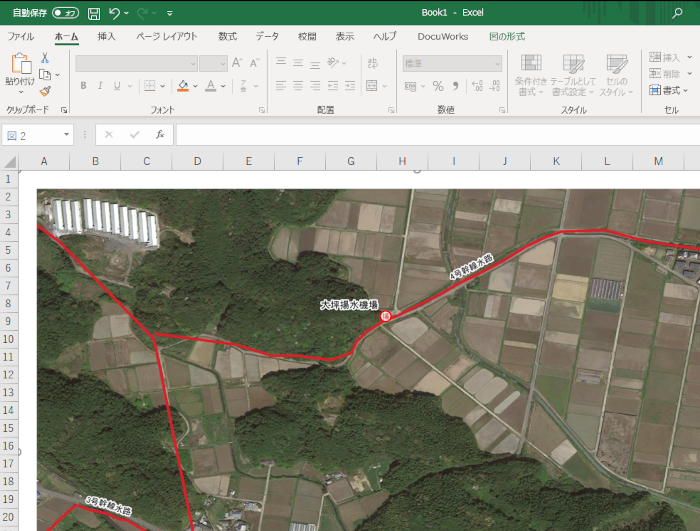
|
|
|
|
|
|
|
|
|
|
|
|
|
|
|
|
|
|
|
|
|
|
|
|
|
|
|
|
|
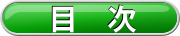
|
|
|
|
|
|
|
|